How to Create a Job Advertisement in :Recruit Essentials
Welcome back to your :Recruit Essentials guides. Previously, we spoke about your :Recruit Essentials dashboard and how easy it is to navigate within it. We also covered creating new job applications, reviewing tasks and how to navigate the system. By now, you should be able to create and view your vacancies and applications received. If you missed that step, please read Welcome to :Recruit Essentials so you’re all caught up before we get into how to create a job posting.
Any successful recruitment campaign starts with a job ad. Within :Recruit Essentials, you can create jobs, and start posting your ads online. Note that as an :Recruit Essentials user, you’re able to publish a maximum of 3 jobs at any one time, not including any campaigns that our Recruitment Marketing team is running for you, nor does this include the initial expression of interest job that we create for you during implementation.
How to create jobs in :Recruit Essentials
There are two methods for creating a job in :Recruit Essentials. You can start from scratch by selecting the “New” button or you can duplicate an existing job or template. If you’re new to the platform, creating a job from scratch can help you become familiar with the fields and features of the tool. However, if you’re experienced with an Applicant Tracking System (ATS), cloning an existing job ad will save you time.
Please be aware that cloned jobs automatically copy all the populated fields, but you can edit them as needed. Therefore, it’s important to carefully review everything before publishing the job, as some fields may not be relevant to this particular job ad. If you require assistance at any point, please don’t hesitate to contact your Account Executive for support.
Step #1: To create a new job, go to the Jobs Overview page

Step #2: Click on the + sign, and you’ll see options to either create a new job or clone an existing one. If you opt to clone a job,l you’ll be prompted to select which one.
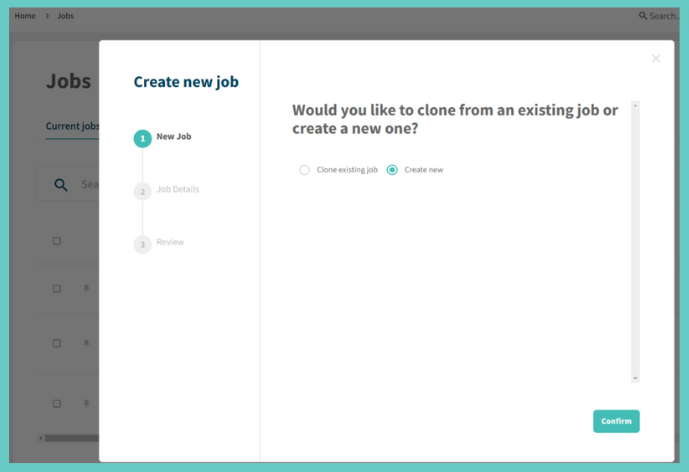
Alternatively, you can clone a job from within the individual job that you’d like to replicate.
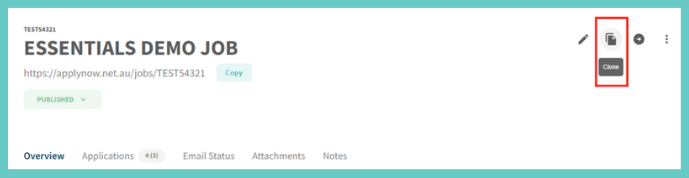
Understanding tabs in job creation
When you’re creating a job in :Recruit Essentials, there are a number of tabs you need to go through. See the list of tabs below:
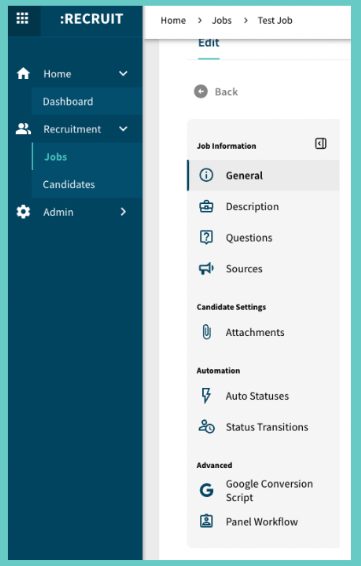 |
|
We’ll go over what each tab contains and what can be achieved. The video below cycles through each tab, and helps you to get acquainted.
General Tab
This tab allows you to input or edit the global settings of your new job. Here’s what each of the items means:
Job Details
- Reference: This is automatically generated, please don’t change this.
- Title: Input the job title as you want it to appear on your branded application page and website.
- City/Town: where the job will be located
- Expiry date and time: Every job needs an expiry date. This will close your job and remove the listing from your website automatically.
Optional Fields
-
- Employment status: Is it a full-time role, part-time, or contract? This will appear on your job page and is important to job seekers.
- Salary info: Add the salary or salary range.
- Timezone: This can be set to any timezone you like, which is usually your current time zone. Please note the expiry date will close according to the timezone you chose, not the timezone you’re in.
- Number of Vacancies: How many of these roles are you hiring? This is an internal tool and isn’t displayed externally.
- Brand: Brand allows filters to be placed on the iFrame(Job Portal) so clients can filter what jobs show and what clients can see based on the Brand/Division of the company
-
- From email: Generally, you’ll leave this blank unless you want to override the default setting (which shows underneath).
- External Approval ID: If a client has an External Approval/Requisition process they can add the ID into the job settings to help streamline the process and keep that information all in the same place.
- Requisitions (Job details report): If there are approvals in the system they can select an approved approval in the drop-down list to match the job with. This is for reporting purposes and visibility.
-
- Location Fields: Where will the role be based? This will appear on the talent landing page and your website.
- Postal code/Zip Code: Add the postcode or zip code of your office, or where the vacancy will take place.
- State/Region/Province: Add the State/Region/Province of your office, or where the vacancy will take place.
- Language / Country: Where will the role be based? What language will be spoken at the place of work? Change this if your job is for another country.
- Tag list: Add keywords here that will help you search and work on your jobs more quickly from the Quick Search bar.
- Classification: Add the classification of your vacancy, ie.: accounting
- Additional Options
-
-
- Blind ratings
- Show title field
- Show gender field
- Visibility: An external box is connected to the external iFrame on your careers website so external applicants can apply.
-
- Job settings
-
- Application recipient: If you would like a user to receive all applications in an email as they come into the system, rather than signing into :Recruit to view the applications, you can select the recipient from the dropdown list attached to the ‘Recipient’ field.
- You are able to select more than one Recipient.
- Note: recipients will receive separate emails for each application received.
- Pinned users: You can pin a user to a job within the job settings so that the job appears under the Pinned Job section of their Dashboard for easy access when they log into the system.
- Application recipient: If you would like a user to receive all applications in an email as they come into the system, rather than signing into :Recruit to view the applications, you can select the recipient from the dropdown list attached to the ‘Recipient’ field.
Description Tab
This is where you provide a detailed description of the job role you are advertising. Include all the necessary information that potential candidates would need to know before applying. It’s important to mention essential skills, and educational requirements, and highlight the benefits and perks offered by your organization. In today’s competitive job market, positioning yourself as an employer of choice can help you attract top talent, and you can effectively showcase this in your job ad.
Please note that the content you enter here will appear on your talent landing page using the default font and text sizes. If you make any edits to the fonts and sizes, they will override the default settings, so it’s important to exercise caution while editing.
Additionally, you have the option to include attachments and images in your job description. To do this, you need to upload the attachment to your job first, which will generate a public link that you can hyperlink or embed into your job description. We recommend utilizing the ‘Attachments’ tab to host attachments, as it generates a public link for easy access.
Questions Tab
You have the option to include screening questions for candidates to answer in their applications. When cloning a job, the questions in this section will be automatically copied, but you can add or remove questions as needed. To create a new question, you can use the “New Field” function, and you can also specify whether a question is mandatory and whether it can be rated during the shortlisting process. The green arrows allow you to rearrange the questions in the desired order.
Screening questions play a crucial role and can save you time when it comes to screening and shortlisting candidates. It’s important to add well-crafted questions that will help you select the most suitable candidates from your talent pool. If you’re unsure about what questions to include, we have prepared some examples to assist you.
- Are you eligible to work in [add area/country]?
- How many years of experience do you have in [add field]?
- What is your highest level of education completed?
Types of Questions
To present different types of questions, you will need to choose the appropriate display format. Here are the various question types available in :Recruit Essentials.
- Checkbox: Allow candidates to choose multiple pre-populated answers.
- Radio button: Allow candidates to choose only one pre-populated answer.
- Date: A calendar option for candidates to choose a date.
- Rank: Allow candidates to rank the pre-populated answers
- Text: Small text response option.
- Text Area: Large text response option.
- Select: Pre-populated answers for candidates to choose appear in a dropdown list.
Sources
In this section, candidates can indicate where they found your job advertisement. This information is valuable for collecting and analyzing data on your most effective recruitment channels as well as identifying potential areas for improvement. It’s important to note that the Sources section does not automatically advertise the job on those platforms; instead, it provides candidates with the option to select where they learned about the vacancy.
If you are unable to locate a specific source in the list, please reach out to your Account Executive. They can add it to the system for you.
Candidate Attachments
You can stipulate what attachments you’d like to prompt candidates to upload with their application. You can make them required or you can enable or disable attachments as desired.
Automation
Auto Status (Question-Based)
The Auto-status feature allows you to assign a candidate’s application status based on their response to specific radio button-type questions. This feature is designed to streamline the shortlisting process by easily identifying candidates who meet specific criteria.
For instance, if you are hiring support workers and have specific qualification requirements, you can use radio button-type questions to determine which qualifications a candidate possesses. By utilizing the Auto Status (questions-based) feature, you can automatically shortlist candidates who meet the criteria and filter out those who don’t.
To create an auto-status (questions-based), follow these steps:
- Choose the desired status from the drop-down menu.
- Select one of the available radio button questions and choose the response choice to which this status should be applied.
- Click “Create” and add any additional filters as needed.
By using this feature, you can efficiently assign application statuses based on candidates’ responses, simplifying the shortlisting process.
Auto Status (Rating Based)
This feature enables you to automatically assign candidates to a specific status based on the rating percentage of their application. The configuration process for this feature is similar to the Auto Status (Question-Based) process described above. Simply select the desired status that should be triggered when a candidate’s automatic ratings fall within a specific range.
Status Transition (time-based)
You have the option to configure jobs so that their statuses automatically change after a designated period of inactivity, measured in days.
Advanced
Google Conversion Script: This feature allows you to add your Google Analytics tracking code to your job postings in Recruit. By doing so, you can track various candidate interactions during the application process, such as click rates, clicks on specific items or buttons, and drop-off rates. To utilize this feature, you will need your own Google Analytics account and provide the tracking code for integration.
Panel Workflow: The Panel Feature allows you to provide user access, such as Hiring Managers, to specific jobs individually instead of using the entity tree to manage access. This feature is particularly useful for clients who follow a panel-style recruitment approach.
Publish Job
Once you have configured your job and made all the necessary adjustments to meet your requirements, you are now ready to take the final step: publishing it and making it live. From the Job Overview page, you can initiate the publishing process. This will make the job listing available on your website, allowing candidates to apply directly, and enabling you to start receiving applications.
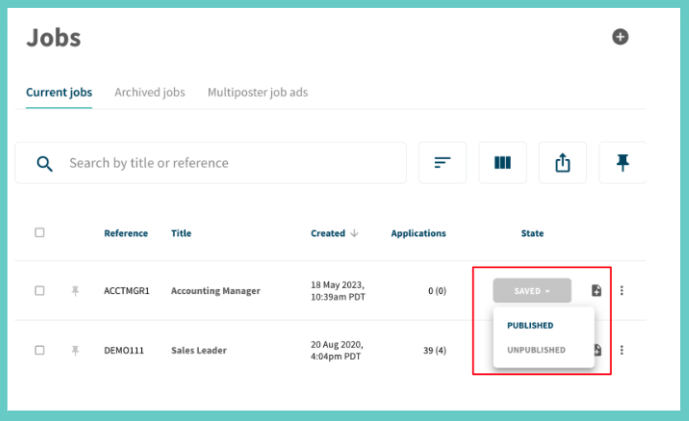
Other info
- Shareable Link: Every job has its own shareable link. Copy and paste the link to any niche job board or social media page you like to increase the reach of your ad. When clicked, this redirects candidates to the application page. The link can be found on the job application page. To access it, follow the steps below:
- Click on the ‘Jobs’ tab on the left sidebar
- Find the job ad you’re looking to get the shareable link
- Click on the ‘Title’ of the job ad
- It will take you to the job ad page
- Under the title, you’ll see a link and a ‘copy’ button on the right side
- Click on the ‘Copy’ button
- Paste it on any job board or social media
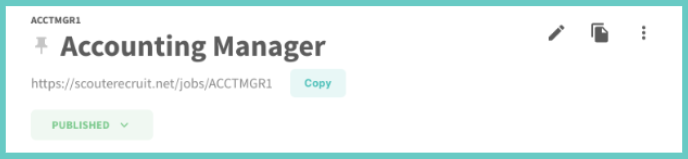
 Notes: You can add notes to the job ongoing. These notes will then be found on the main jobs page via this icon.
Notes: You can add notes to the job ongoing. These notes will then be found on the main jobs page via this icon.
Next in :Recruit Essentials
Congratulations on publishing your job ad! You can expect to start receiving applications shortly. As recruiters, we typically see applications coming in as early as 48 hours after publication, and within 2 weeks, you should have a solid talent pool to evaluate. However, we understand that some vacancies can be more challenging than others. If you need any assistance, don’t hesitate to reach out to your Account Executive and schedule a meeting with our Recruitment Marketing team.
Next up, we’ll reveal your secret weapon for staying ahead in the competitive job market. Don’t let talented candidates slip through your fingers; receive real-time email notifications for new applications, ensuring you never miss out on potential hires.



